Xuất/ Render Video chuẩn Full HD, 2K, 4K bằng Camtasia Studio
Render Video hay còn gọi là xuất video chính là bước cuối cùng để hoàn thành một video, những người mới vào nghề thường gọi là đó là bước lưu video. Để hiểu rõ hơn về vấn đề này thì mời bạn đọc, tìm hiểu về Video HD, Full HD, 2K, 4K là gì nhé !

I. Độ phân giải HD, Full HD, 2K, 4K là gì?
Mình thì tin rằng ai trong số chúng ta cũng đều nghe qua về các chỉ số này rồi đúng không, độ phân giải càng cao thì hình ảnh mà mắt chúng ta thu được sẽ càng đẹp và sắc nét. Vậy những chỉ số trên có nghĩa là gì ?
- HD : Đây là độ phân giải HD hiển thị tốt nhất trên màn hình có kích thước 1280 x 720 px
- Full HD : Độ phân giải tương thích rất tốt với màn hình 1920 x 1080 px
- 2K : Tương thích tốt với kích thước màn hình 2560 x 1440 px
- 4K : (hay còn gọi là QHD) Chất lượng này phù hợp cho màn hình 3840 x 2160 px
Hiện nay, độ phân giải HD và Full HD được trang bị cho điện thoại thông minh, Laptop, TV kích thước nhỏ… Còn 2K, và 4K được trang bị trên các thiết bị cao cấp hơn như TV Màn hình lớn, máy tính bảng,….
Đa phần chúng ta thường làm video để up lên Youtube hay dùng độ phân giải HD và Full HD là chủ yếu. 2K và 4K đòi hỏi phải những máy có cấu hình mạnh thì mới có thể Render ra video 2K và 4K được.
Mình chỉ nói sơ qua thế thôi, bạn nào muốn hiểu hơn thì hãy đọc thêm bài viết cách thay đổi độ phân giải màn hình máy tính mà Admin đã viết nhé. Hoặc là tìm hiểu thêm trên Google nha 😛
II. Hướng dẫn Render Video bằng Camtasia Studio
Mình khuyên các bạn nên tắt những ứng dụng không cần thiết đi trước khi thực hiện Render video, nhất là những máy yếu, để tang thêm bộ nhớ RAM, CPU.. giúp quá trình Render video diễn ra nhanh hơn ! Bởi vì khi Render máy tính sẽ tốn rất nhiều tài nguyên của hệ thống, nếu máy tính bạn yếu quá, không đủ yêu cầu thì có thể quá trình Render sẽ bị lỗi.
1. Render Video HD và Full HD
Đọc thêm:
- Hướng dẫn quay video bằng Camtasia Studio từ A > Z
- Hướng dẫn làm Video từ ảnh, tạo hiệu ứng cho ảnh với Camtasia
- Hướng dẫn cắt video, nối video với phần mềm Camtasia Studio
+ Bước 1: Sau khi thêm hiệu ứng các kiểu con đà điểu vào trong Video của bạn rồi, để xuất ra video, các bạn hãy ấn vào nút ở góc trên màn hình, chọn như hình bên dưới.
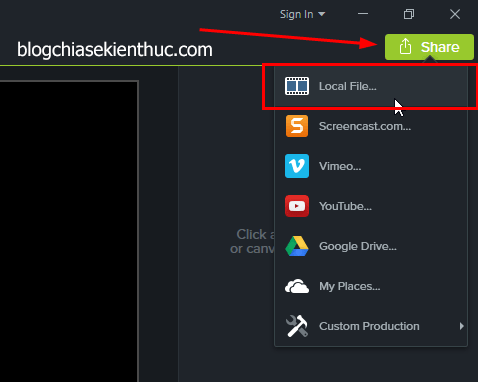
+ Bước 2: Một bảng tùy chọn hiện ra, các bạn nhấn vào dấu trỏ xuống và chọn:
- MP4 Only (Up To 720p): Để Render video HD.
- MP4 Only ( up to 1080p: Để xuất video Full HD .
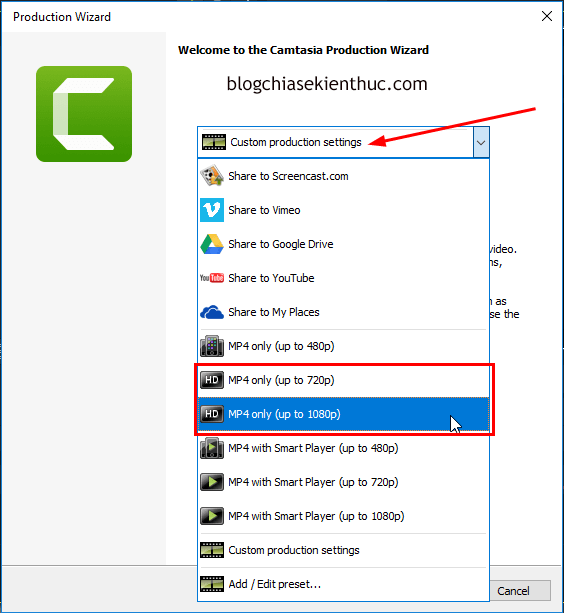
+ Bước 3: Chọn xong các bạn nhấn , cửa sổ tùy chọn tên file xuất ra và nơi lưu trữ xuất hiện.
Các bạn nhập trên file vào ô đầu tiên, đường dẫn lưu file ở ô thứ hai => cuối cùng nhấn để bắt đầu quá trình Render.
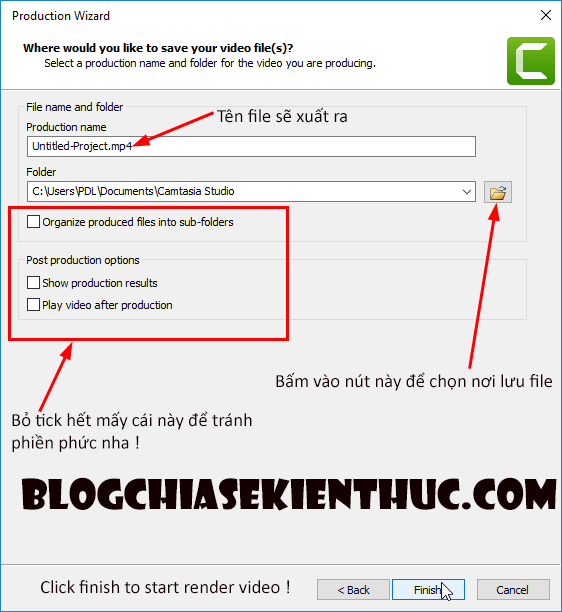
+ Bước 4: Đợi……..
Quá trình Render video bắt đầu, nó sẽ chiếm rất nhiều tài nguyên máy tính và thời gian nhanh hay chậm phụ thuộc vào cấu hình máy tính và thời lượng của video nhé, việc còn lại là chờ đợi thôi !
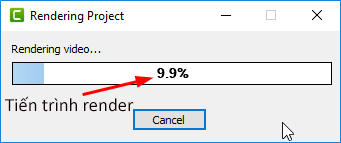
2. Render Video 2K, 4K
Mục này mình chỉ khuyên những bạn nào mà máy tính có cấu hình cao một chút, và cụ thể cấu hình tối thiểu là :
- Processer : Intel Core i7 2.3GHz 4 CPUS
- VGA : NVIDIA GeForce GT 750M
- RAM : 8 Gigabytes
- Storage : 7200RPM HDD or SSD for media
+ Bước 1: Nếu máy tính của bạn đáp ứng đủ những yêu cầu như trên thì có thể thử nha !, Oki bắt đầu nào, các bạn cũng click vào => chọn như Render video HD vậy.
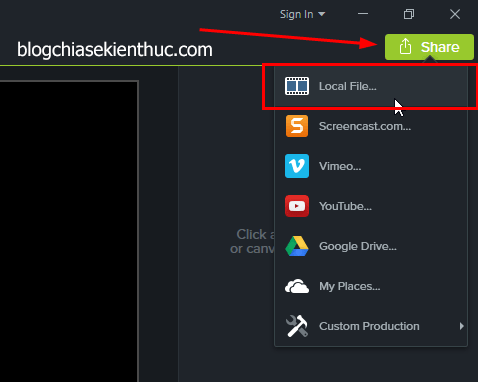
+ Bước 2: Lần này , các bạn để nguyên nha rồi nhấn .
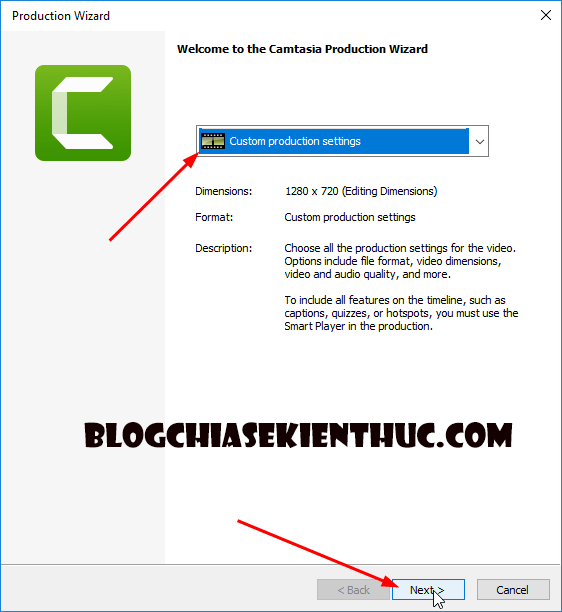
+ Bước 3: Để nguyên và tiếp nhé !
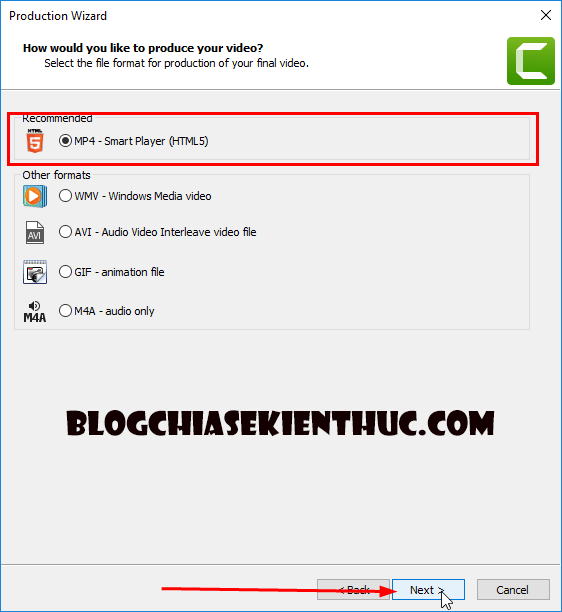
+ Bước 4: Các bạn hãy bỏ tích chỗ ở phần đi, rồi nhấn chuyển qua tab để tiếp tục.
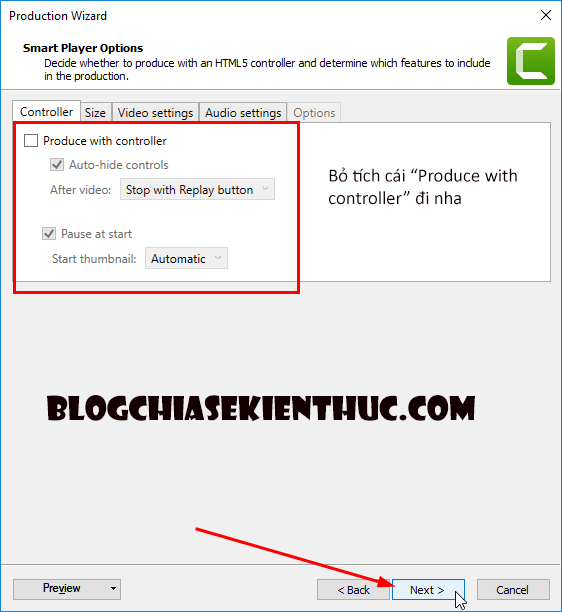
+ Bước 5: Tại phần , các bạn nhập đúng kích thước mà mình đã nói bên trên ( 2K : ; 4K : ) để Render ra được video chất lượng 2K và 4K => rồi nhấn .
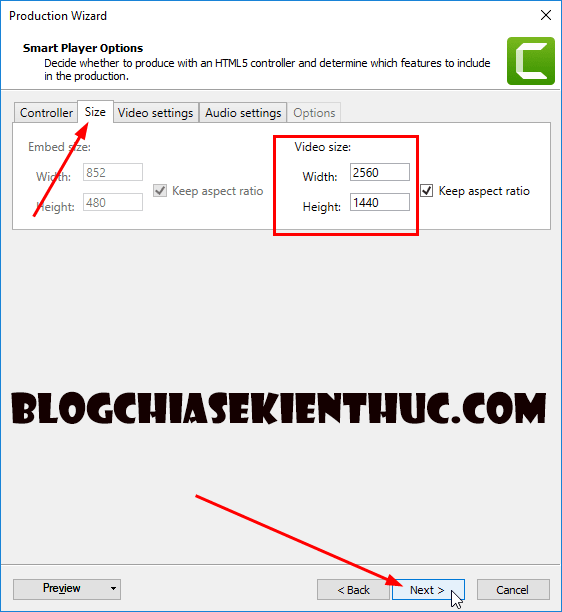
+ Bước 6: Các bạn để nguyên thông số và nhấn , nếu các bạn muốn chèn nhanh logo vào video thì tick vào => nhấn vào để chọn đường dẫn đến Logo mà bạn muốn chèn nha.
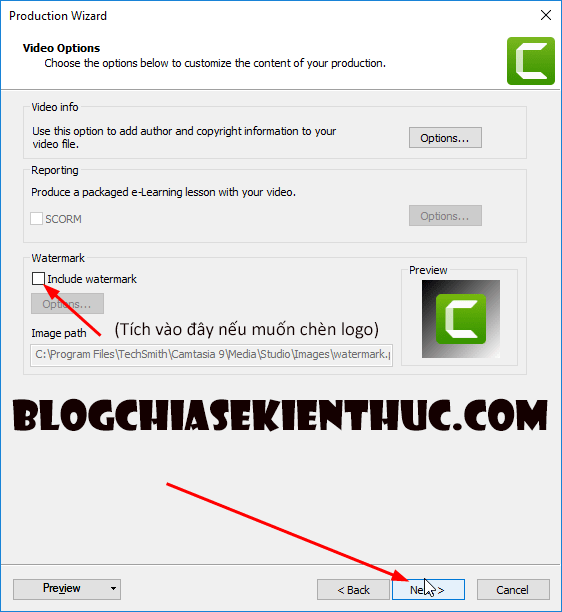
+ Bước 7: Bước cuối cùng, các bạn nhập tên file, nơi lưu file xuất ra, tick vào nếu muốn up thẳng video lên hosting của bạn (nếu không có thì thôi), click và chờ đón thành quả thôi !
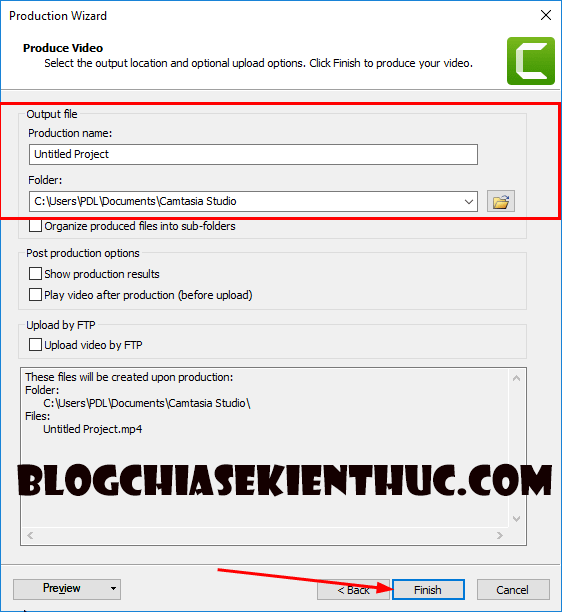
Lời kết
Vâng, như vậy là mình vừa hướng dẫn chi tiết cho các bạn cách Render video ra độ phân giải HD, Full HD, 2K và 4K bằng phần mềm Camtasia Studio rồi nhé ! 😀
Hiện nay Camtasia 9 chỉ hỗ trợ Render với mức khung hình ( FPS ) giới hạn thôi, hy vọng ở bản cập nhật tiếp theo sẽ cả thiện được thông số này. Chúc các bạn thành công với những video của mình !







0 nhận xét:
Đăng nhận xét