Lặp lại dòng tiêu đề bảng biểu ở các trang Word, Excel khi in ấn
Nếu bạn là một nhân viên văn phòng, nhân viên kế toán cho một công ty hay một cơ quan nào đó thì việc tổng kết định kỳ danh sách làm việc cũng như thu chi, hoạch toán, kế hoạch cho các quý các, năm kế tiếp…. thường rất đồ sộ phải không.
Như các bạn biết đó, nếu là một danh sách dài các dữ liệu thì việc chỉ đặt tiêu đề cho trang đầu tiên sẽ rất khó để xem các nội dung còn lại ở các trang kế tiếp. Và nếu bạn nhập thủ lại công toàn bộ dòng tiêu đề trên các trang tính thì nguy cơ bị nhảy dòng, lệch lạc số liệu sẽ rất cao. Và tất nhiên nó sẽ ảnh hưởng tới văn bản khi in ấn.
Để giải quyết vấn đề này thì trong bài viết ngày hôm nay mình sẽ chia sẻ với các bạn cách lặp lại dòng tiêu đề của bảng trên trang Word, Excel. Để chúng ta có thể chủ động trong việc thiết lập các bảng tính thống kê dài, mà không lo về việc mất dòng tiêu đề trên các trang khi bạn cuộn chuột xuống.
Đọc thêm:
- Cách chèn hình ảnh vào khung Comment/ Ghi chú trong Excel
- Cách chèn ảnh hàng loạt trong Excel và cố định trong ô Excel
- Chèn bảng tính Excel vào Word, chèn File Excel vào file Word
I. Cố định và lặp lại dòng tiêu đề của bảng trên Word
+ Bước 1: Đầu tiên bạn mở file Word đã hoàn chỉnh số liệu trong bảng biểu của bạn lên.
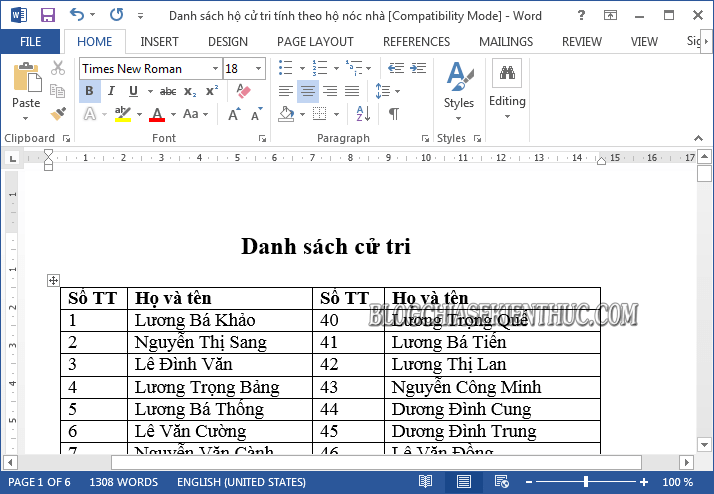
+ Bước 2: Tại đây, bạn bôi đen một hoặc các dòng tiêu đề mà bạn muốn cố định ở các trang Word sau => Rồi bạn click chuột phải => chọn
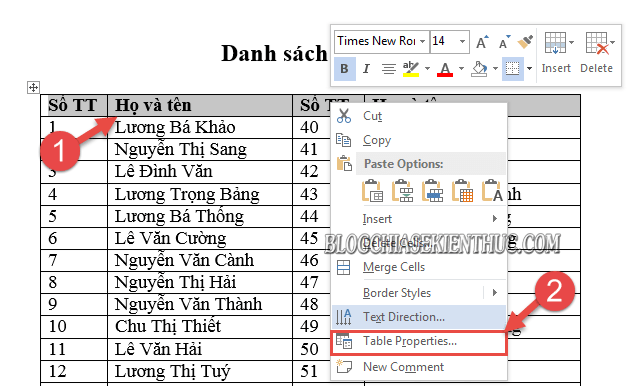
+ Bước 3: Hộp thoại mở ra => bạn click chọn Tab => và tích chọn tính năng => click để thiết lập.
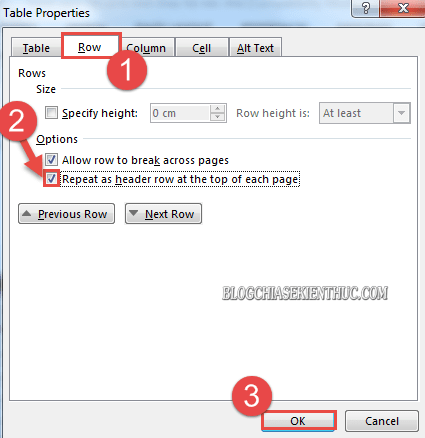
+ Bước 4: Bây giờ bạn click vào  => và chọn . Hoặc bạn nhấn tổ hợp phím để kiểm tra kết quả.
=> và chọn . Hoặc bạn nhấn tổ hợp phím để kiểm tra kết quả.
II. Cách lặp lại dòng tiêu đề của bảng trên file Excel khi in ấn
- Có thể bạn đang tìm: Cách cố định hàng hoặc cột tiêu đề trong Excel, khi cuận chuột xuống
+ Bước 1: Bạn mở file Excel của bạn lên => Rồi click vào Tab => và chọn .
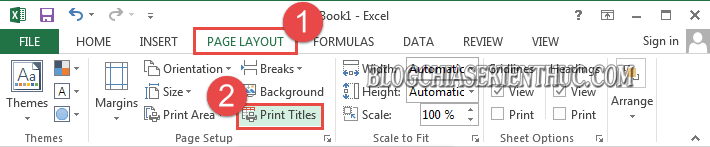
+ Bước 2: Hộp thoại mở ra, bạn click vào Tab => và nhấn vào biểu tượng lựa chọn tại phần (Lặp lại tiêu đề của hàng) như hình.
Ngược lại, nếu bạn nhấn vào biểu tượng lựa chọn tại dòng thì có nghĩa là bạn sẽ lặp lại cột tiêu đề ở vị trí bên trái.
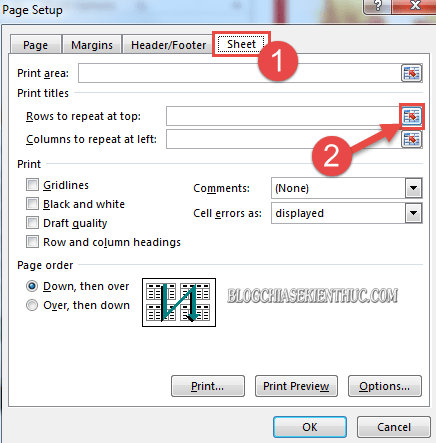
+ Bước 3: Sau đó bạn click chọn một hoặc nhiều dòng tiêu đề cần lặp lại (cố định) => Và click trở lại .
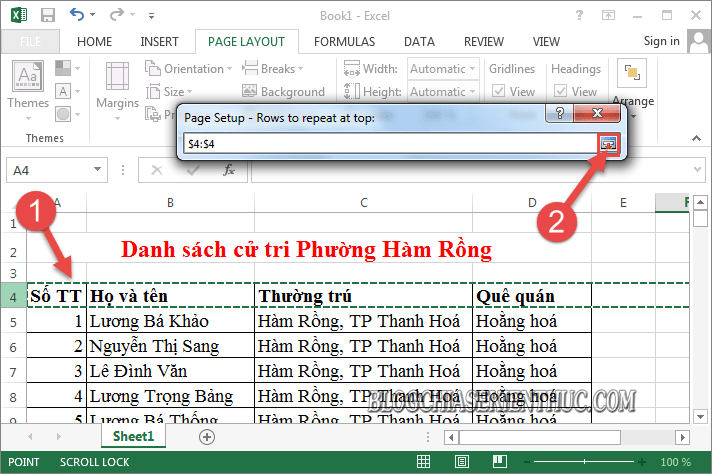
Rồi nhấp tại hộp thoại để thiết lập.
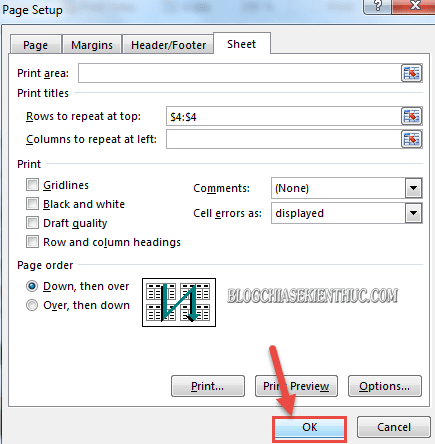
+ Bước 4: Vậy là xong, bây giờ bạn click chọn  => và chọn . Hoặc nhấn tổ hợp phím => Rồi click vào biểu tượng mũi tên để xem kết quả.
=> và chọn . Hoặc nhấn tổ hợp phím => Rồi click vào biểu tượng mũi tên để xem kết quả.
Lời kết
Okay, như vậy là mình đã hướng dẫn rất chi tiết cho các bạn cách cố định dòng tiêu đề trong Excel và cố định dòng tiêu đề trong bảng biểu trên Word rồi nhé. Và mình tin chắc là sau khi đọc xong bài hướng dẫn này thì bạn đã biết cách làm thế nào để có thể lặp lại dòng tiêu đề của bảng biểu trên Word và Excel khi in ấn rồi đúng không 😀
Hi vọng thủ thuật nhỏ này sẽ hữu ích với các bạn trong công việc.


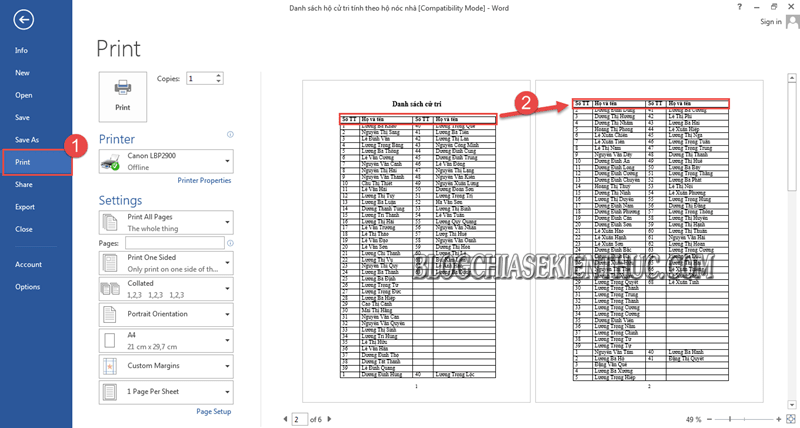
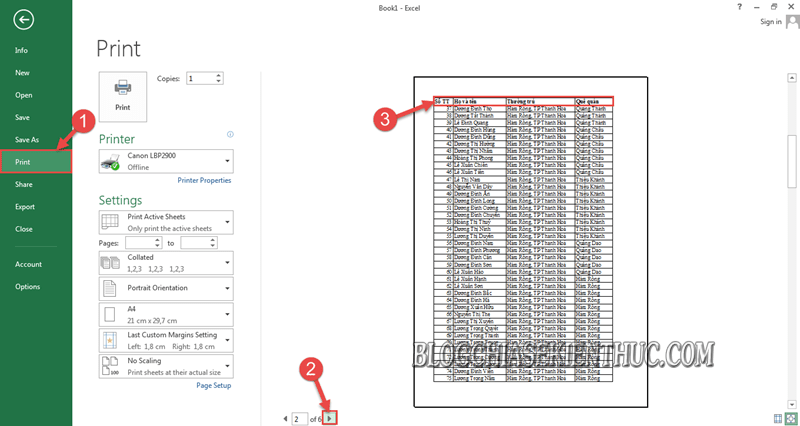





0 nhận xét:
Đăng nhận xét