2 cách xóa bỏ dấu chấm trong dãy số trên file Excel nhanh nhất
Khi tạo ra các bảng tính có chứa nhiều số điện thoại, hoặc một dãy số dài… thì chúng ta thường quen sử dụng dấu chấm để ngăn cách các thành phần của dãy số, điều này cũng dễ hiểu thôi, bởi vì làm như vậy chúng ta sẽ giảm thiểu được sai số và nhầm lẫn khi nhập liệu.
Tuy nhiên, trong một vài trượng hợp đòi hỏi bạn phải tính toán, rà soát dữ liệu thì thói quen này sẽ là một trong những trở ngại không nhỏ. Và có những trường hợp buộc bạn phải xóa bỏ hết dấu chấm trong các dãy sốcó trong file Excel đi thì mới có thể làm việc được.
Bạn đã biết cách chưa ? làm thế nào để thực hiện việc này một cách nhanh nhất đây ?
Vâng, nếu như bạn chưa biết cách làm thì bạn có thể tham khảo bài hướng dẫn sau đây. Trong bài viết này mình sẽ chia sẻ tới các đơn giản nhất để xoá bỏ dấu chấm trong dãy số trên file Excel. Giúp bạn có thể đặt phép tính và áp dụng các công thức, cũng như xử lý dữ liệu với số điện thoại hoặc dãy số bất kỳ mà không bị lỗi nữa.
Đọc thêm:
- Cách làm tròn số thập phân trong Excel với hàm ROUND
- Cách phá mật khẩu của Sheet trong Excel thành công 100%
- Cách ẩn công thức Excel và khoá sao chép trên file Excel nhanh
#1. Xoá dấu chấm trong dãy số bằng công cụ Replace
Thực ra cách làm này khá giống với cách mà mình đã hướng dẫn cho các bạn trong bài viết thay đổi từ hoặc cụm từ hàng loạt trong Word trước đó. Nếu như bạn đã đọc rồi thì khi nói đến cách này có lẽ bạn sẽ hình dung ra ngay 🙂
+ Bước 1: Đầu tiên bạn mở file Excel của bạn lên, tại đây bạn bôi chọn vùng dữ liệu số điện thoại (hoặc dãy số bất kỳ nào đó chứa dấu chấm mà bạn muốn loại bỏ) trên bảng tính.
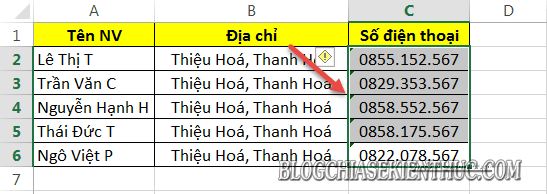
+ Bước 2: Và click chọn => tại Tab . Hoặc bạn có thể sử dụng nhanh tổ hợp phím .
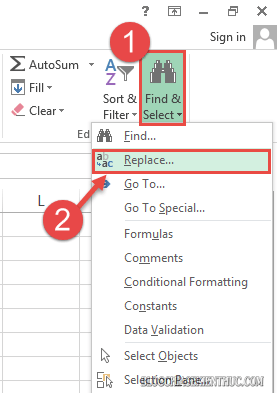
+ Bước 3: Hộp thoại mở ra => bạn click chọn Tab => và thực hiện tiếp như sau:
- Tại ô Find what: Nhập dấu chấm ( )
- Tại ô ô Replace with: Bạn bỏ trống ô này.
Sau đó nhấn để thay đổi tất cả..

Và xác nhận tại hộp thoại Microsoft Excel, rồi nhấn tại hộp thoại để thoát.
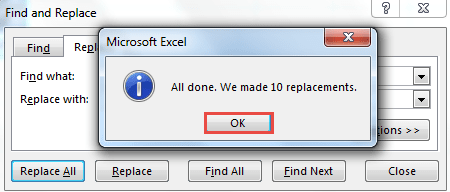
Cuối cùng ta được kết quả như sau.

#2. Sử dụng hàm SUBSTITUTE để xoá dấu chấm trong dãy số
Ngoài cách sử dụng công cụ Replace như trên thì các bạn có thể áp dụng loại bỏ dấu chấm trong dãy số điện thoại với hàm để thay đổi dữ liệu chỉ định.
+ Bước 1: Đầu tiên bạn nhập công thức hàm SUBSTITUTE vào ô bên cạnh. Hoặc ô xuất giá trị chỉ định mà bạn muốn.
Bạn sử dụng công thức như sau: =SUBSTITUTE(Text;Old_text;New_text )
Mình viết lại công thức theo ý hiểu như sau: =SUBSTITUTE(đoạn text cần kiểm tra;ký tự cần thay đổi;ký tự mới sẽ thay thế cho ký tự cũ)
+ Bước 2: Ví dụ cụ thể như sau: =SUBSTITUTE(C2;“.”;“”)
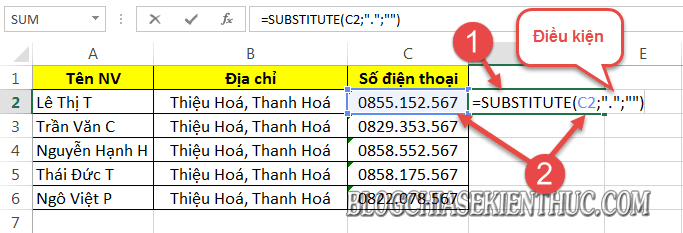
Giải nghĩa: SUBSTITUTE hàm thay đổi ký tự.
- là ô giá trị cần thay đổi.
- Old_text là ký tự hiện tại.
- New_text là ký tự cần thay thế.
=> Rồi nhấn để thực thi.
+ Bước 3: Sau đó bạn nắm chuột tại dấu cộng mãnh ở ô công thức, và Fill xuống danh sách.
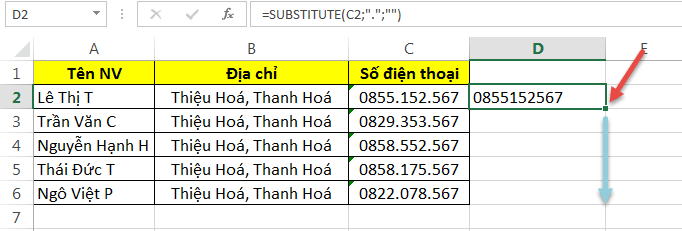
+ Bước 4: Để được kết quả cuối cùng như vậy.
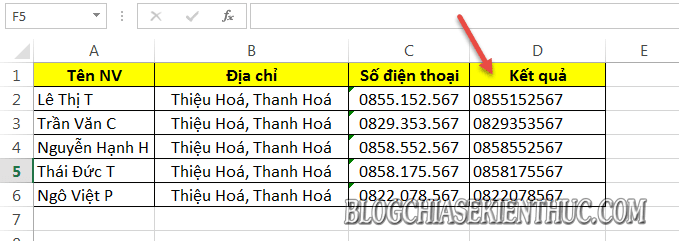
Lời kết
Okay vậy là xong, mình vừa hướng dẫn cho các bạn một mẹo nhỏ trong việc xử lý dữ liệu, loại bỏ dấu chấm trong dãy số trên Excel bằng hai cách đơn giản nhất rồi đó.
Sau khi áp dụng thành công thì bạn có thể sử dụng công cụ hoặc công thức để tính toán các giá trị số điện thoại trên bảng tính được thuận lợi hơn nhiều rồi.
Đến đây thì bài viết của mình cũng xin được tạm dừng. Hi vọng thủ thuật này sẽ hữu ích đối với bạn.
Chúc các bạn thanh công !

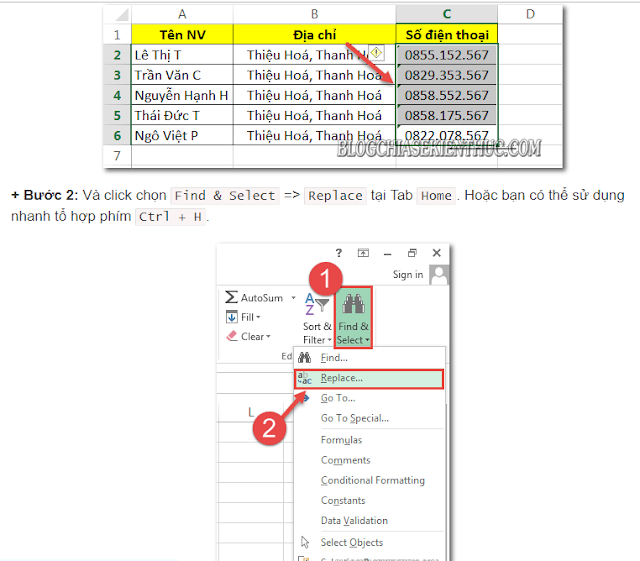





0 nhận xét:
Đăng nhận xét